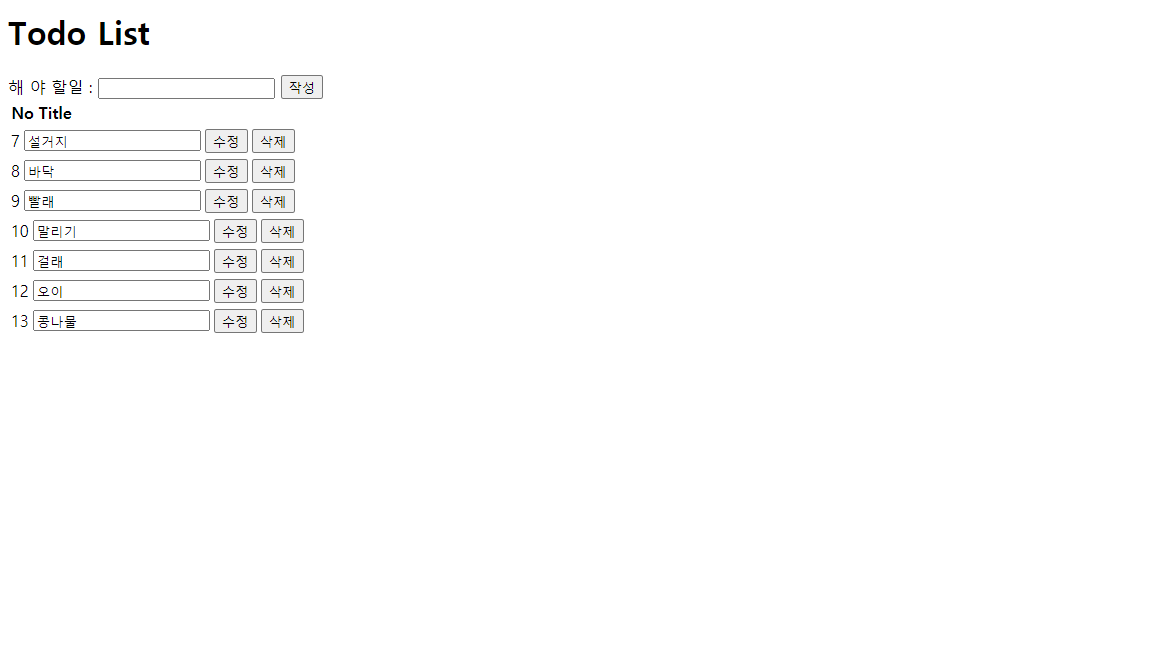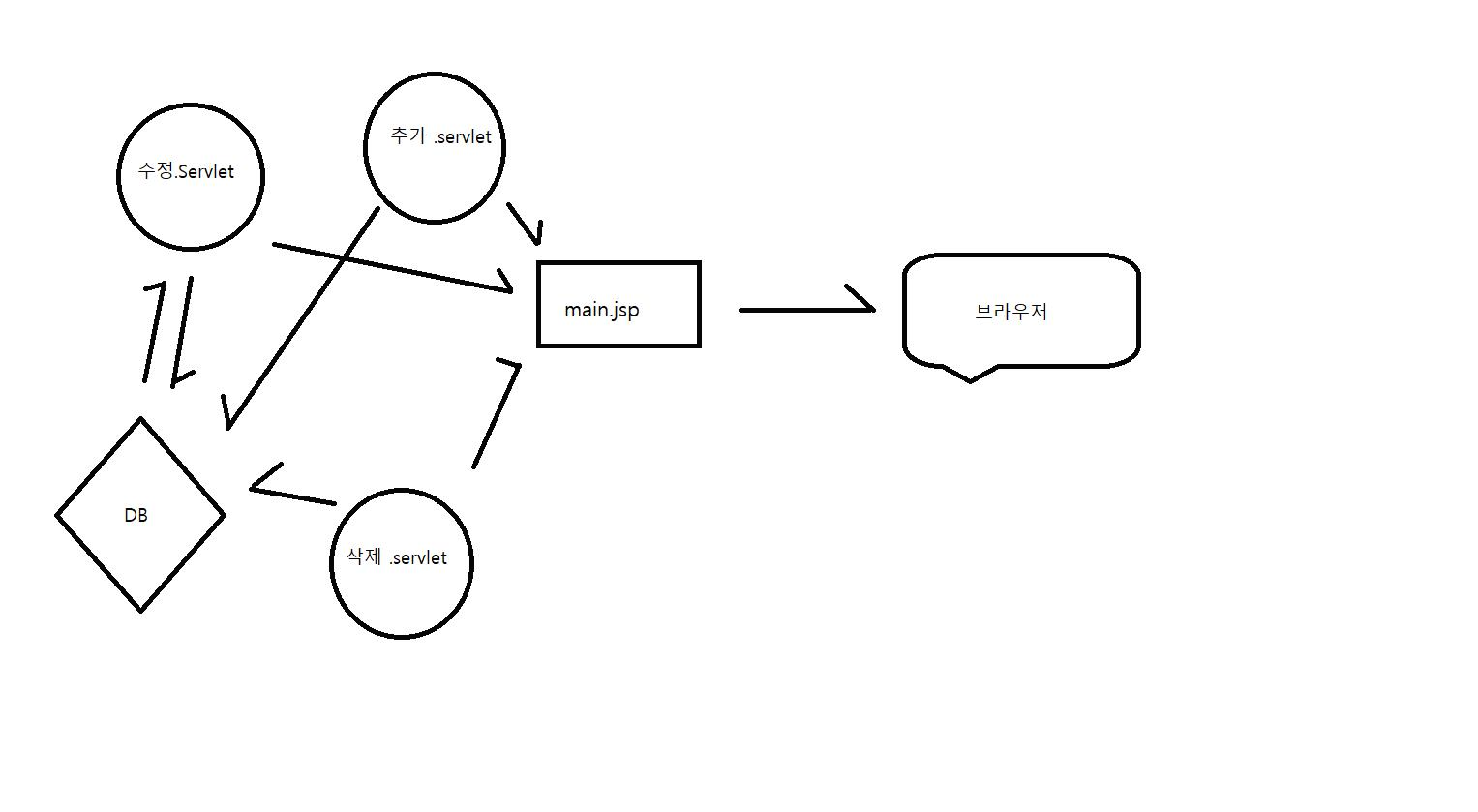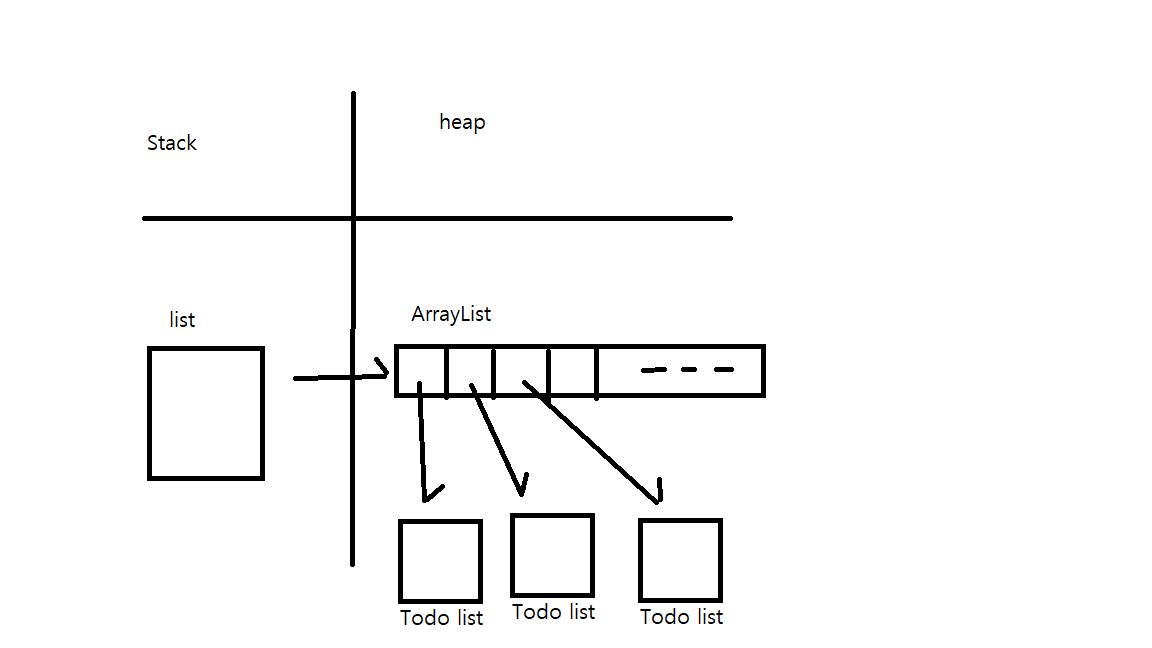먼제 AWS에 인스턴스를 만들고 난 후를 가정한다
AWS에서 ec2인스턴스를 아직 못 만들었다면 이 글을 읽고 따라하길 바란다
AWS 인스턴스 개념잡기
출처 : 생활코딩
실제로 배포할때 따라했던 AWS셋팅
https://youtu.be/eLa6Ud5RYR8?t=1346
이후 3강에 puTTY를 이용한 ubuntu 접속까지.
이 강의 5개를 (6강은 docker) 2번 정독 했다.
출처:데어 프로그래밍
데어 프로그래밍
getinthere@naver.com
www.youtube.com
자 AWS EC2 셋팅과 인스턴스를 설정했고 puTTY를 이용해서 ubuntu에 접속했다면, 이제 본격적으로 ubuntu에서 war파일을 배포할 준비가 끝났다는 것이다.
프로젝트 mvc : SPRING4
언어: JAVA
Cloud: AWS/ EC2/ UBUNTu
WAS : Tomcat9
DB: MARIADB

첫 화면
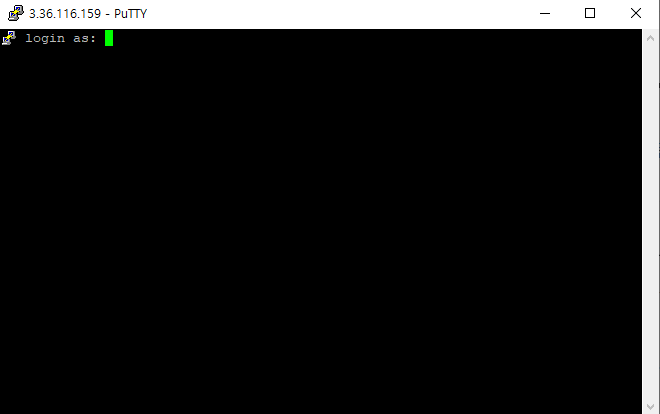
이 떻다면 ubuntu를 입력해주고 시작하자.
본인은 5일동안 하루에 3시간 자며 개고생했으며 war 배포방법을 여러가지로 접했는데 모든 방법과 경험을 취합해서 하나의 메인 스트림으로 쭉 알려드리려고자 한다.
ubuntu에 war파일을 이용하여 배포하기 위해 해야 할것은
- jre 설치
- jdk 설치
- JAVA_HOME 환경변수 설정
- tomcat9 설치 (apt-get install tomcat9
- tar.gz 다운 방식은 해봤는데 초큼.... 파일 접근 권한 설정이 신경쓰여서...
- mysql설치
- war 배포(git clone, tomcat9-manager)
순서대로 잘따라오길 바란다!
1. jre 설치
$ sudo apt-get update리파지토리 업데이트
$sudo apt-get upgrade리파지토리 업데이트
$sudo dpkg-reconfigure tzdata날짜 시간변경 asia 엔터 ->seoul 엔터
$sudo apt-get install openjdk-8-jre-headlessjre 설치
2. jdk 설치
사실 리눅스에는 open jdk가 별도 내장되어 있어서 설치가 필요없긴하다 그래도 모르니
java -version 검색후 안뜨면 ㄱ
$sudo apt-get install openjdk-8-jdk
잘 설치 되어있는지 확인:
$java -version
$javac -version둘 다 입력했을때 버전이 잘뜨면 됩니다. (jdk=java, jre = javac)
3. JAVA_HOME 환경변수 설정
JAVA_HOME 즉 자바 경로을 알려주기 위해 설정을 해야하는데
$sudo nano /etc/profile에 하는게 좋다 nano는 메모장 마치 txt 파일 작성을 편하게 해줌
제일 밑 하단에
#JAVA
export JAVA_HOME=/usr/lib/jvm/java-8-openjdk-amd64
#path
export PATH=$PATH:$JAVA_HOME/bin를 추가해준다 (나중에 톰캣 설치하면 catalina_home이랑 path도 설장 할 것이다.)
$ source /etc/profile 입력 하여 즉시 적용 필수
JAVA_HOME의 경로는 환경마다 다를 수 있는데 수 많이 해본결과 apt-get intall로 설치하거나 리눅스 내장 경로는 저것일 것이다 혹시 모르니 경로 검색은
$sudo find / -name java-8-openjdk-amd64하면 경로가 뜸 그걸 /bin/java 파일 전 경로까지 입력
4. tomcat9 설치
wget 으로 tar.gz 파일 받아서 war하려 했지만 추후 404에러 크리로 정식 루트를 타서 설치하려고함
$sudo apt-get install tomcat9
$sudo apt-get install tomcat9-admin (톰캣 매니저 사용위함)y/n 뜨면 y눌러서 계속 설치
다 설치 되었으면 CATALINA_HOME 환경변수 설정
$sudo nano /etc/profile
JAVA_HOME 밑에
#Tomcat9 Home
export CATALINA_HOME=/usr/share/tomcat9
#path에 추가
export PATH=$PATH:$CATALINA_HOME/bin
/etc/profile 최하단 전문
#JAVA
export JAVA_HOME=/usr/lib/jvm/java-8-openjdk-amd64
#Tomcat8 Home
export CATALINA_HOME=/usr/share/tomcat9
#path
export PATH=$PATH:$JAVA_HOME/bin
export PATH=$PATH:$CATALINA_HOME/bin
5. mariaDB 설치
$sudo apt-get install mariadb
마리아 db 실행 코드
$sudo mysql -r root -p 엔터 두번root계정을 들어가는건데 처음엔 root로 들어가서 유저 설정 후 설정 유저로 들어가는걸 추천
설치 직후엔 root 계정 비번 설정을 안했기 때문에 password 요구해도 엔터 치면 넘어가짐
- 유저 설정(나중에 heidiSQL로 외부접속 하려면 필수 애초에 root로 접근 비추)
use myslq;
create user '유저명'@'%' identified by'비번';%는 외부에서 접근 허용 하겠다는 말(내부만 가능하게 하려면 % -> localhost)
이제 권한을 주자
GRANT ALL privileges ON DB명.* TO 유저명@'%';
본인 프로젝트에 맞는 sql를 사용하여
create database OO;를 해주자
6. war 프로젝트 파일 배포
방법은 3가지
git clone을 이용하여 파일 받아서 배포
filezilla 사용
tomcat9-manager 사용하여 deploy
본인은 마지막 방법 사용 할 것이다.
이제 톰캣을 구동 할 것인데 톰캣 구동시 항상
$sudo tail -f /var/log/tomcat9/catalina.날짜.log를 실행해둔 putty 창을 하나 띄워놓고 하길바란다 실시간 로그 띄워서 어디서 에러 터트리는지 알아야함.
permision denied 뜨면 cd /var, cd log, cd tomcat9 으로 한칸씩 접속하다 보면
아마 tomca9 접근할때 permision denied 가 뜰 것이다. 그럴때
$sudo chmod 755 tomcat9 하면 접근가능거기서 $sudo tail -f catalina.날짜.log 를 치면 댐
톰캣 start stop restart
$sudo service tomcat9 start
$sudo service tomcat9 stop
$sudo service tomcat9 restart$sudo service tomcat9 start 시작해서
IP:8080 으로 접속 기본 index.html이 출력 될것이다. (이건 webapps 안 root폴더안에 있는 놈)
거기서 밑에 manager 링크를 클릭하면
IP:8080/manager/html 으로 가는데 404에러를 터트릴것
이걸 해결하기위해 tomcat9 폴더안 tomcat-users.xml를 수정해야한다
$cd /var/lib/tomcat9/conf 으로 접근
permision 또뜨면 한칸씩 올라가면서
$sudo chmod 755 파일명 으로 뚫어주자
conf 폴더안 tomcat-users.xml 수정
$sudo nano tomcat-users.xml
<tomcat-users>
<role rolename="manager-gui"/>
<role rolename="manager-script"/>
<role rolename="manager-jmx"/>
<role rolename="manager-status"/>
<role rolename="admin-gui"/>
<role rolename="admin-script"/>
<user username="admin" password="admin"
<roles="manager-gui,manager-script,
manager-jmx,manager-status,admin-gui,admin-script"/> ==> 추가
</tomcat-users>설정후 톰캣 재시작 $sudo service tomcat9 restart
톰캣 가동후
IP:8080/manager 로들어가면 아이디 비밀번호 치라고 하는데 본인이 설정한 아이디 비번 치면댐
초기 설정 안했다면 admin/admin 으로 위에 설정하였다.
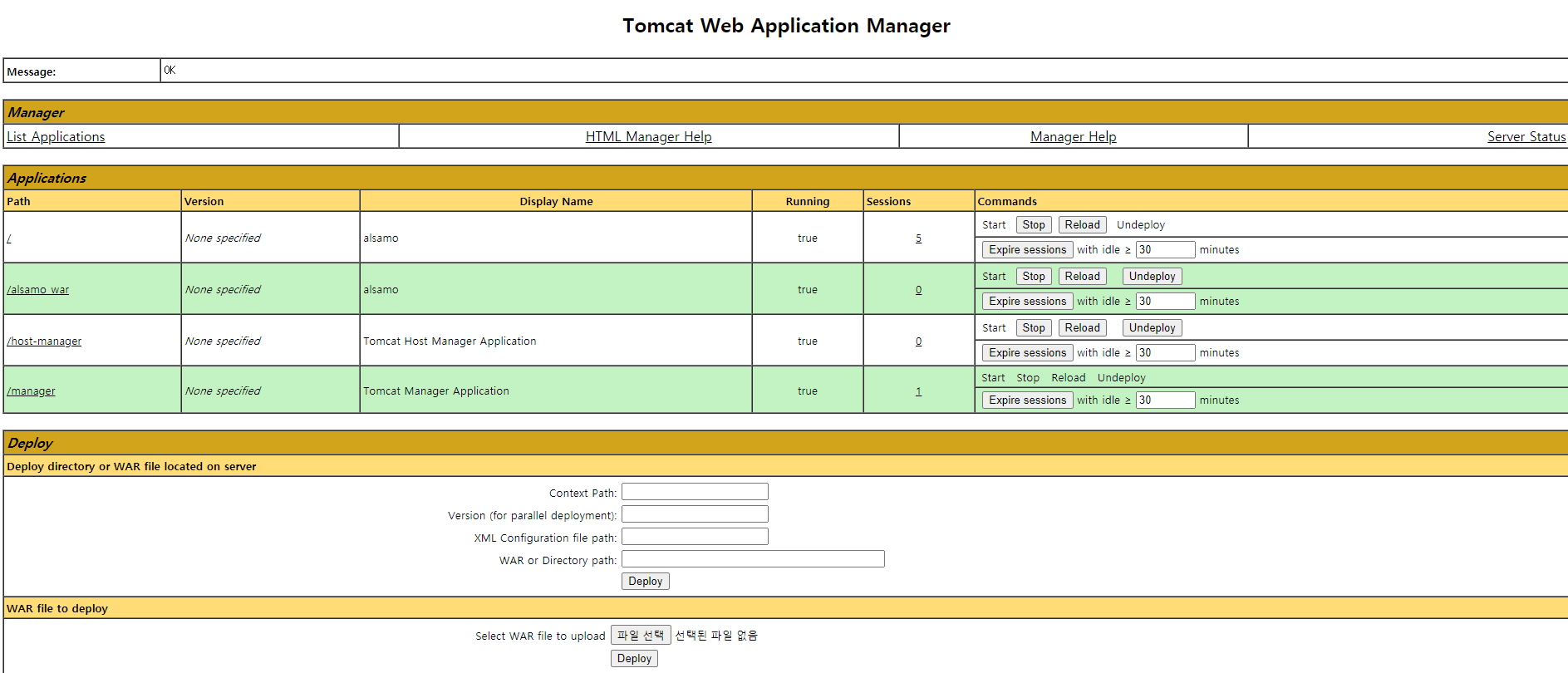
이런 화면이 뜬다면 밑에 war로 추출한 프로젝트를 선택하여 Delploy 시키면된다
선택한 war프로젝트가 자동으로 webapps 안에 위치하게 해줌
위에 리스트에 추가되면서 Running이 true로 바뀐다면 오른쪽 탭에 start를 눌러준다.
끘!!!!!
ps. 톰캣 가동후 계속 실시간 로그를 봐야한다 에러터지면 하나하나 검색하여 수정해줘야 함 start 눌러서 IP:8080/프로젝트 접글 할 때까지 로그에서 눈 떼지말라
PS. css 나 js가 먹히지 않고 로딩이 되었다면 호출되는 css,js 경로가 : /프로젝트명/경로/이름.css,js 에서 /프로젝트명 이빠져서 그런것일 수 도있다. 이럴땐 url 접근 경로를 바꾸기 위해 tomcat9/conf/server.xml안 <host><Context path="/" docBase="프로젝트명" reloadable="false"/></host>로 수정하자. 수정 톰캣 재실행 하면 IP:8080으로 접근 가능하면 바로 프로젝트가 뜰것
PS. 프로젝트404에러가 터지면 프로젝트 webapps안에 프로젝트 파일의 tomcat접근 권한이 있는지 확인해보자
cd /var/lib/tomcat9/webapps 로가서 ls -al를 치면 본인 프로젝트 파일 소유가 tomcat9 tomcat9이 되어 잇어야 한다.
'프로젝트' 카테고리의 다른 글
| To do list 만들기(1) (1) | 2021.05.07 |
|---|